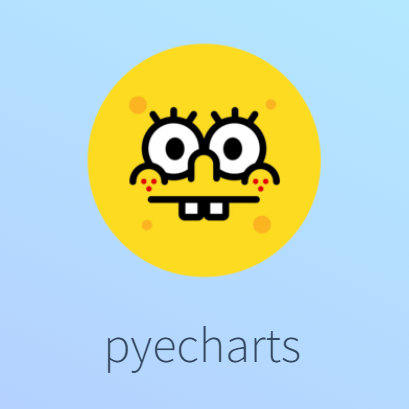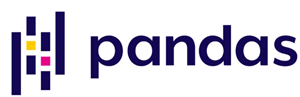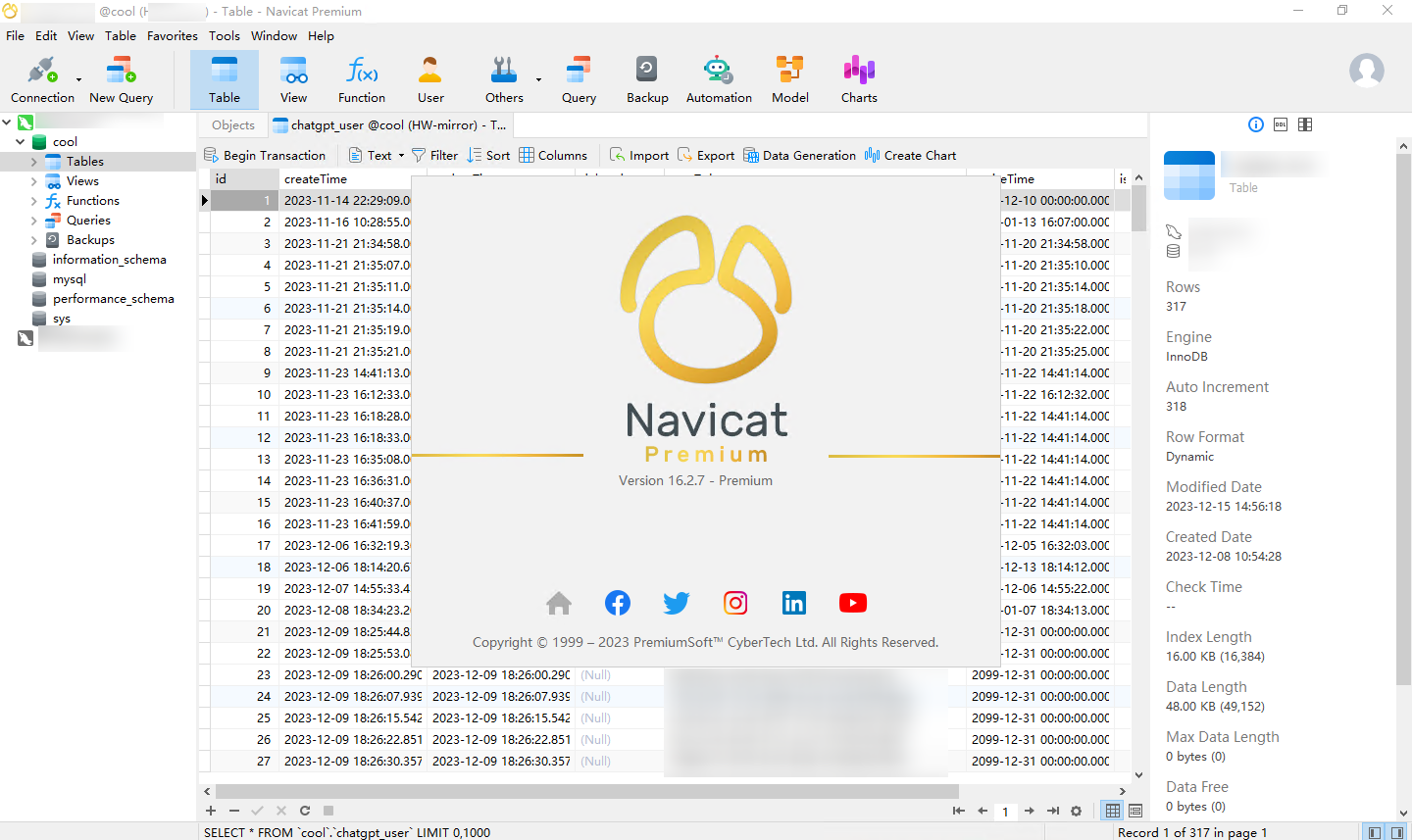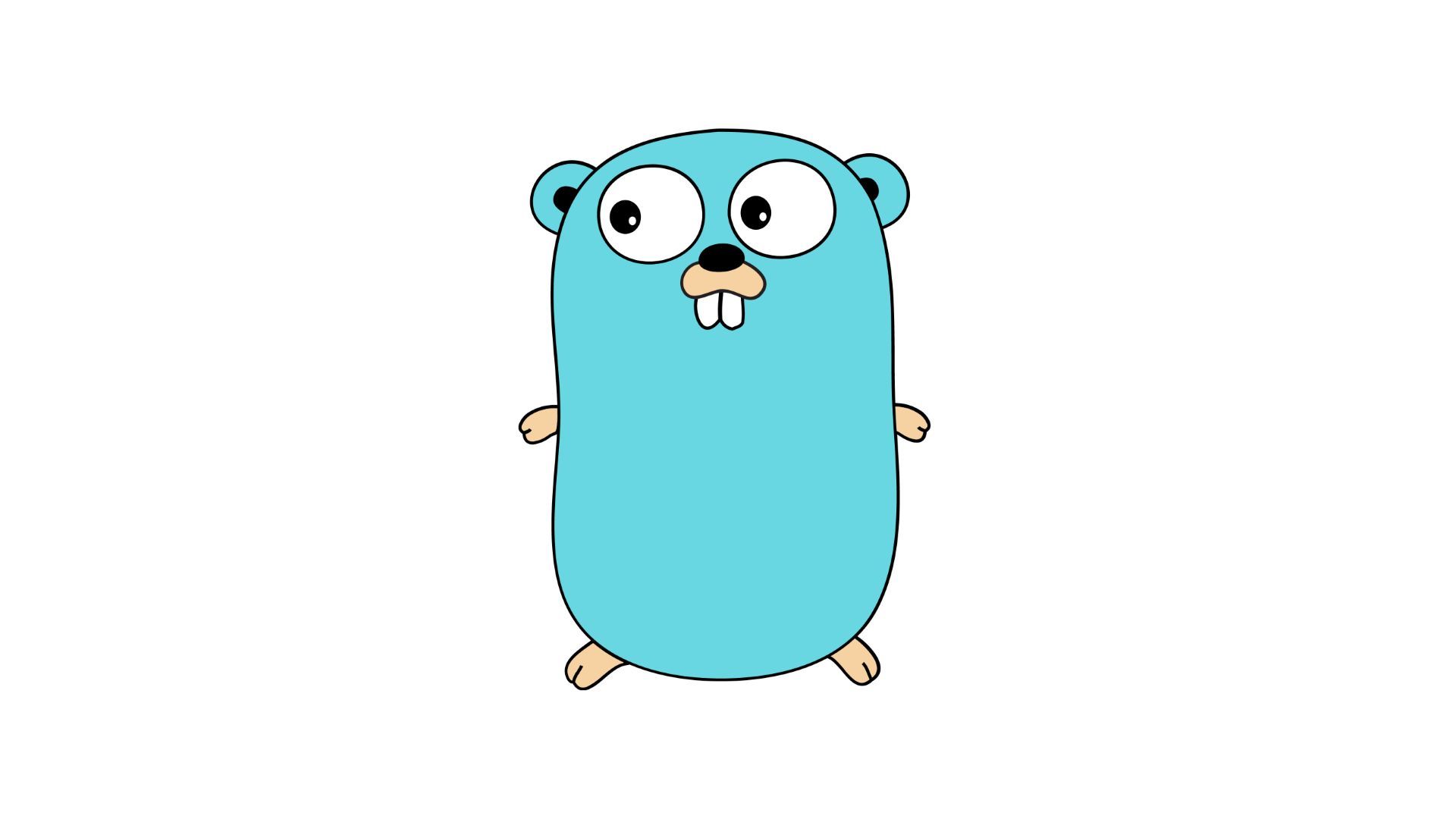Python之打包模块pyinstaller用法
前言
在创建了独立应用(自包含该应用的依赖包)之后,还可以使用 PyInstaller 将 Python 程序生成可直接运行的程序,这个程序就可以被分发到对应的 Windows 或 Mac OS X 平台上运行。
安装
1 | pip install pyinstaller |
运行上面命令,应该看到如下输出结果: Successfully installed pyinstaller-x.x.x 其中的 x.x.x 代表 PyInstaller 的版本。 在 PyInstaller 模块安装成功之后,在 Python 的安装目录下的 Scripts(D:\Python\Python36\Scripts) 目录下会增加一个 pyinstaller.exe 程序,接下来就可以使用该工具将 Python 程序生成 EXE 程序了。
用法
PyInstaller 工具的命令语法如下: pyinstaller 选项 Python 源文件
无图形化页面打包程序
不管这个 Python 应用是单文件的应用,还是多文件的应用,只要在使用 pyinstaller 命令时编译作为程序入口的 Python 程序即可。 PyInstaller工具是跨平台的,它既可以在 Windows平台上使用,也可以在 Mac OS X 平台上运行。在不同的平台上使用 PyInstaller 工具的方法是一样的,它们支持的选项也是一样的。
1 | pyinstaller -F app.py |
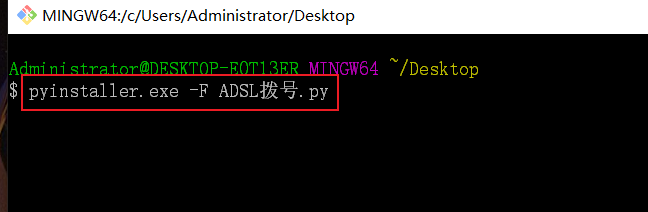 执行上面命令,将看到详细的生成过程。当生成完成后,将会在此 app 目录下看到多了一个 dist 目录,并在该目录下看到有一个 app.exe 文件,这就是使用 PyInstaller 工具生成的 EXE 程序。 由于该程序没有图形用户界面,因此如果试图通过双击来运行该程序,则只能看到程序窗口一闪就消失了,这样将无法看到该程序的输出结果,,建议添加延迟或者input来延长显示。
执行上面命令,将看到详细的生成过程。当生成完成后,将会在此 app 目录下看到多了一个 dist 目录,并在该目录下看到有一个 app.exe 文件,这就是使用 PyInstaller 工具生成的 EXE 程序。 由于该程序没有图形用户界面,因此如果试图通过双击来运行该程序,则只能看到程序窗口一闪就消失了,这样将无法看到该程序的输出结果,,建议添加延迟或者input来延长显示。 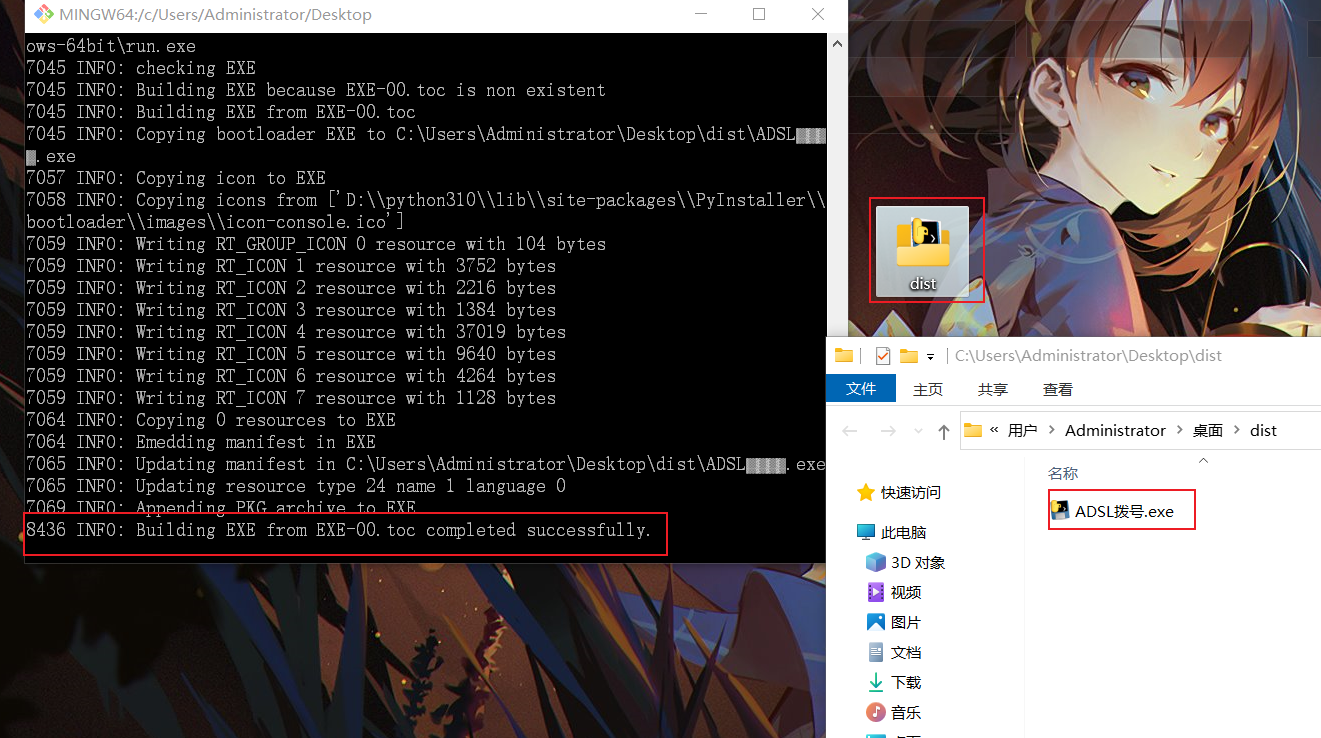 在上面命令中使用了-F 选项,该选项指定生成单独的 EXE 文件,因此,在 dist 目录下生成了一个单独的大约为 6MB 的 app.exe 文件(在 Mac OS X 平台上生成的文件就叫 app,没有后缀);与 -F 选项对应的是 -D 选项(默认选项),该选项指定生成一个目录(包含多个文件)来作为程序。
在上面命令中使用了-F 选项,该选项指定生成单独的 EXE 文件,因此,在 dist 目录下生成了一个单独的大约为 6MB 的 app.exe 文件(在 Mac OS X 平台上生成的文件就叫 app,没有后缀);与 -F 选项对应的是 -D 选项(默认选项),该选项指定生成一个目录(包含多个文件)来作为程序。
有图形化页面打包程序
如果程序有图形化页面,可以通过命令行工具进入主目录下,在该目录下执行如下命令:
1 | Pyinstaller -F -w main.py |
上面命令中的 -F 选项指定生成单个的可执行程序,-w 选项指定生成图形用户界面程序(不需要命令行界面)。运行上面命令,该工具同样在目录下生成了一个 dist 子目录,并在该子目录下生成了一个 main.exe 文件。 直接双击运行 main.exe 程序(该程序有图形用户界面,因此可以双击运行),可自行查看运行结果。
其他参数用法
另外可以选择添加其他参数
-h,–help
查看该模块的帮助信息
-F,-onefile
产生单个的可执行文件
-D,–onedir
产生一个目录(包含多个文件)作为可执行程序
-a,–ascii
不包含 Unicode 字符集支持
-d,–debug
产生 debug 版本的可执行文件
-w,–windowed,–noconsolc
指定程序运行时不显示命令行窗口(仅对 Windows 有效)
-c,–nowindowed,–console
指定使用命令行窗口运行程序(仅对 Windows 有效)
-o DIR,–out=DIR
指定 spec 文件的生成目录。如果没有指定,则默认使用当前目录来生成 spec 文件
-p DIR,–path=DIR
设置 Python 导入模块的路径(和设置 PYTHONPATH 环境变量的作用相似)。也可使用路径分隔符(Windows 使用分号,Linux 使用冒号)来分隔多个路径
-n NAME,–name=NAME
指定项目(产生的 spec)名字。如果省略该选项,那么第一个脚本的主文件名将作为 spec 的名字
在表中列出的只是 PyInstaller 模块所支持的常用选项,如果需要了解 PyInstaller 选项的详细信息,则可通过 pyinstaller -h 来查看。